Are you running a multi-author blog?
Multi-author websites will help you to be more productive, produce more quality content than single-author sites. As you know, our website is a multi-author one. There are so many authors who are working with us.
Anyway, while running a multi-author blog, you need to consider checking the author’s performance in search engine ranking.
If he/ she is writing 30 articles a month, that’s great. But, make sure that those articles add values to the users and rank higher in the search engines. Anyway, how to check the author’s performance?
We have got a complete solution for you. If you are with this WordPress and blogging stuff for a while, you probably know the MonsterInsights plugin. It is one of the popular WordPress plugins we recommend.
The MonsterInsights plugin comes with the author tracking in WordPress feature! And in this post, we are going to show you how can you enable author tracking in WordPress with MonsterInsights!
MonsterInsights
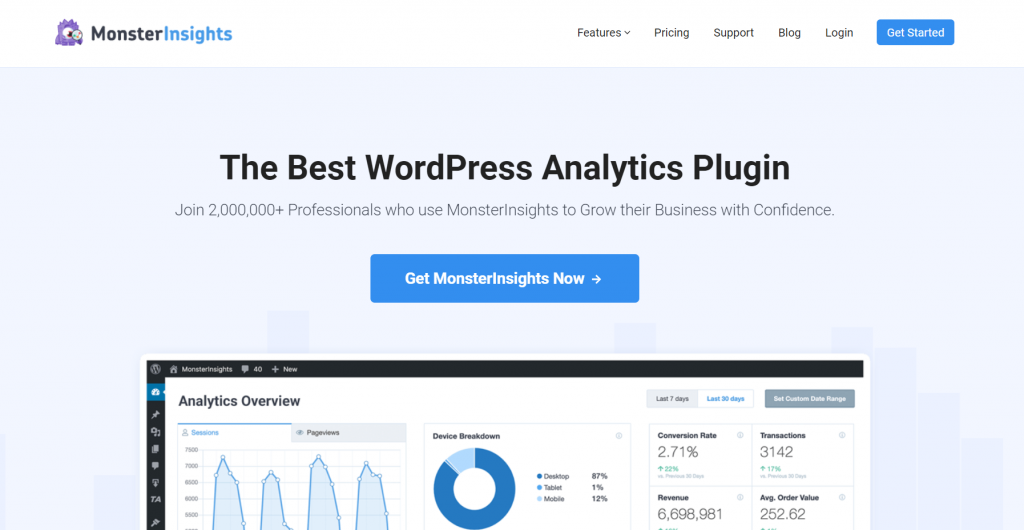
MonsterInsights is a freemium Google Analytics WordPress plugin. We are huge fans of it and always recommend it to all our readers. If you are running a business blog or an online shop, you might want to consider using the premium version of the plugin.
However, for beginners and small website owners, a free version is available called MonsterInsights Lite.
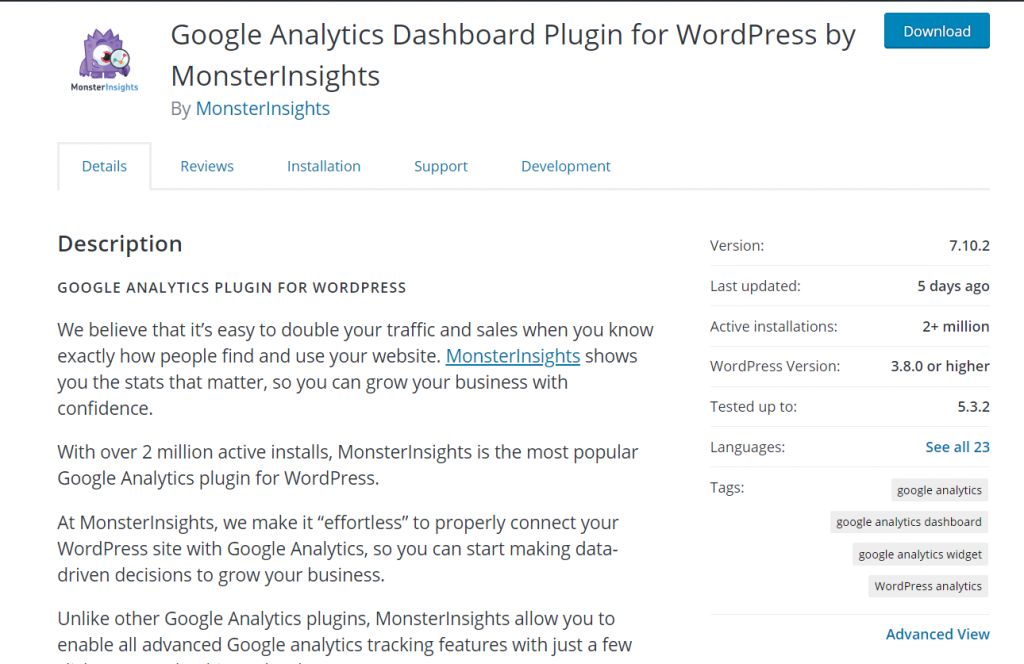
As you can see, there are more than 2 million WordPress blogs are using the free version. The free version plugin comes with the basic features.
For author tracking, file download tracking, and related advanced tracking options, you might want to consider using the premium version.
How To Set Up Author Tracking In WordPress
Now, let’s move to the tutorial.
The first thing you need to do is, install the premium version of the MonsterInsights plugin on your blog. If you haven’t purchased the plugin yet, go to the official website of MonsterInsights, choose a plan according to your use.
Once you got installed and activated the plugin, verify your plugin with a valid license key. The license key can be found on your MonsterInsights account dashboard.
Activate the plugin with the key the team provided.
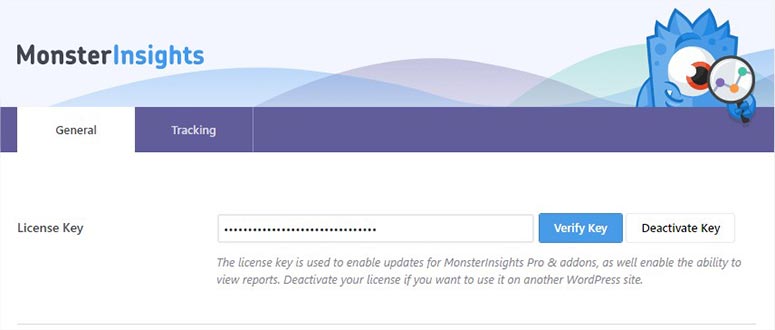
You won’t get plugin updates and access to their premium add-ons without a valid license key.
Once you got activated the plugin, go to the plugin settings and addon section. You could see an addon called Dimensions. Now, go to the tracking section. You will see a custom dimension setting.
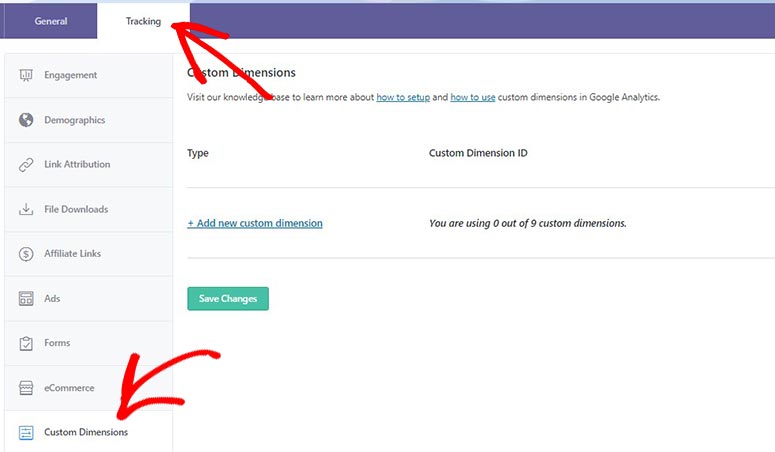
There won’t be any custom dimensions available. We need to create them for enabling the author tracking feature. Just click on the add new custom dimension button.
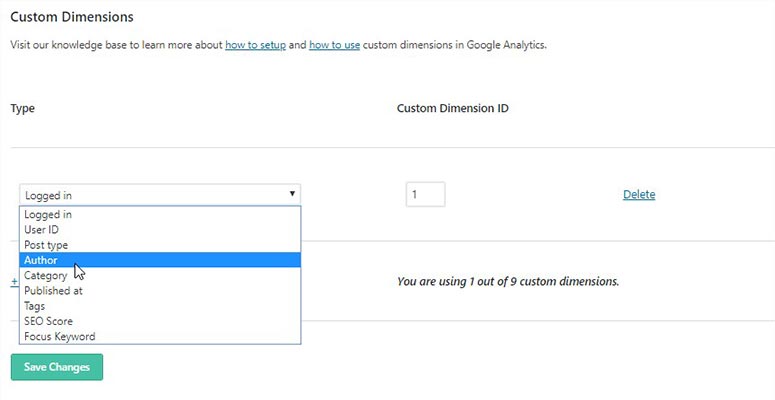
From the dropdown, choose the author type. You can leave the dimension ID. We will be changing it later. For now, save the changes you made.
The next step is, adding the custom dimension to our Google Analytics property. Log in to your Google Analytics account, go to your property.
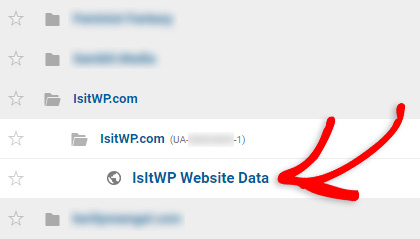
Next, go to the admin section.
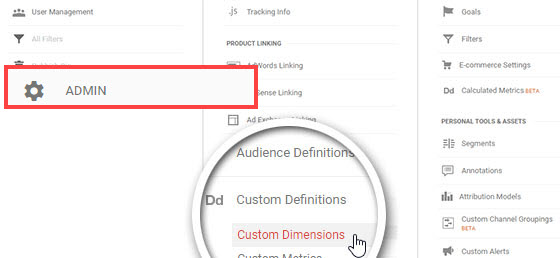
You could see a section for adding custom dimensions. Click on the add new custom dimension button.
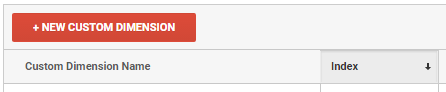
A new form will appear. You need to name the new dimension as an author. Then, click on the create button. They will give you a custom dimension ID for you.

Copy this ID. Go to your MonsterInsights settings, tracking, and custom dimensions. Paste the dimension ID we got from the GA property to the MonsterInsights settings.
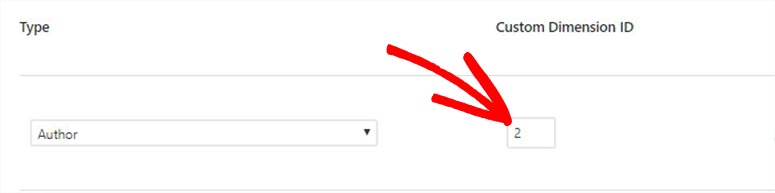
After that, save the changes.
The final step is, add a custom report for tracking the blog authors. In your Google Analytics property dashboard, go to the Customization and Custom Reports.
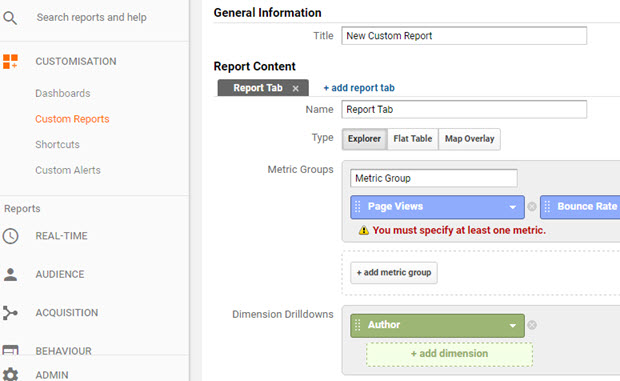
Define the Metric Group in the report content section. Also, select the Author in the Dimension Drilldown section.
Save the changes.
You could see a custom report which is based on your authors.
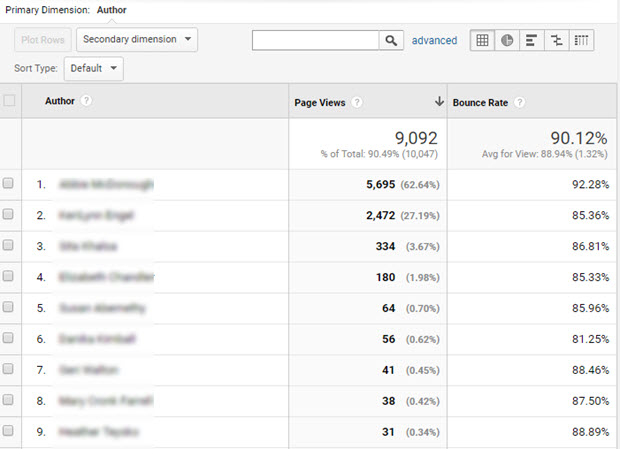
Would you like to get a more detailed report? Choose the author as the secondary dimension from the screen.
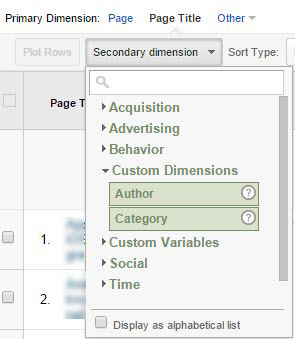
The system will add a new author field to the report. So, you would be able to track the popular posts of your website/ blog and the author of it.
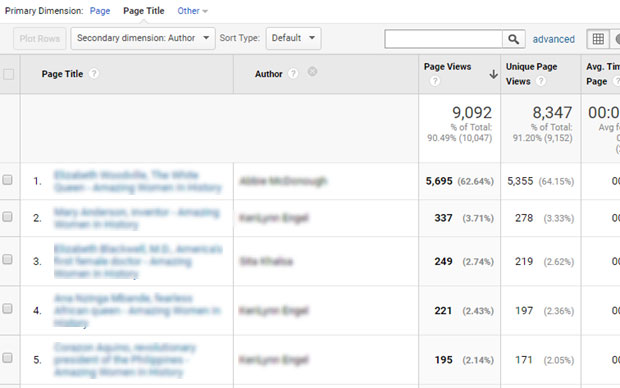
It’s that simple!
This is how you can enable author tracking in WordPress. The MonsterInsights premium comes with a 14-days money-back guarantee. So if you are not happy with the purchase of the plugin is not working as you expected, you can claim a complete refund.
Download MonsterInsights Premium
You can get the plugin from below.
I hope you enjoyed the read and found this post helpful. If you did, please consider sharing this post with your friends and fellow bloggers on social media. Probably, this guide will help someone to enable author tracking on his WordPress website!
Check out more tips, tools, and tutorials.